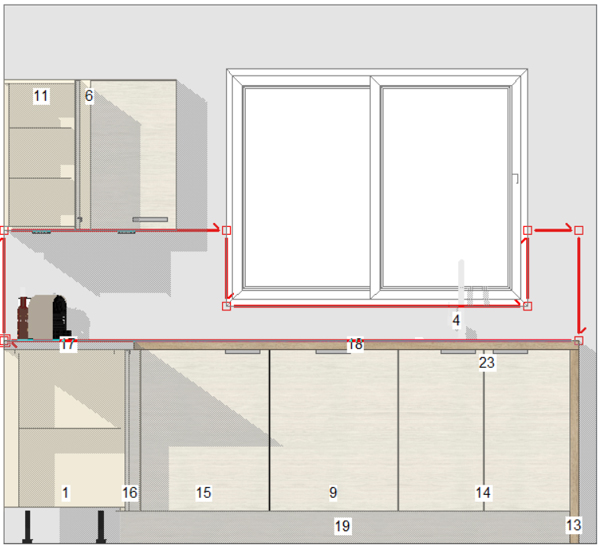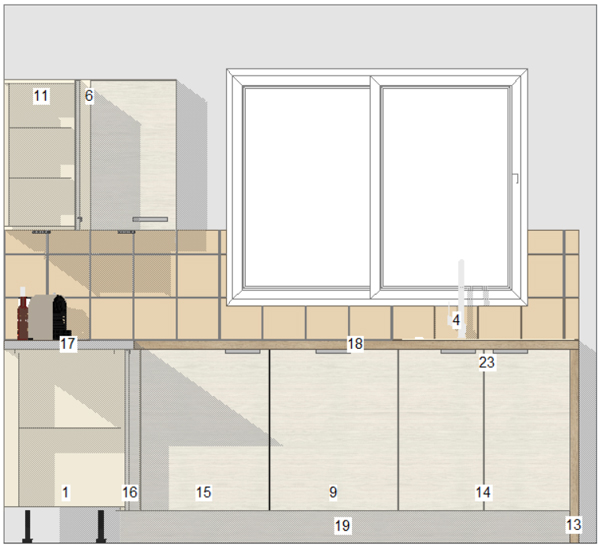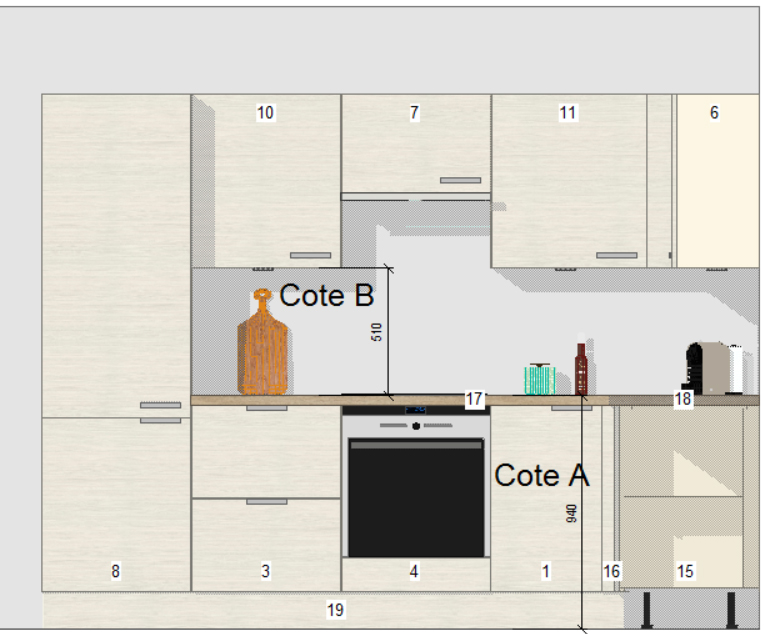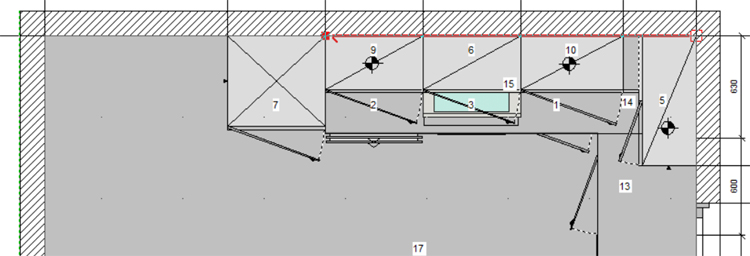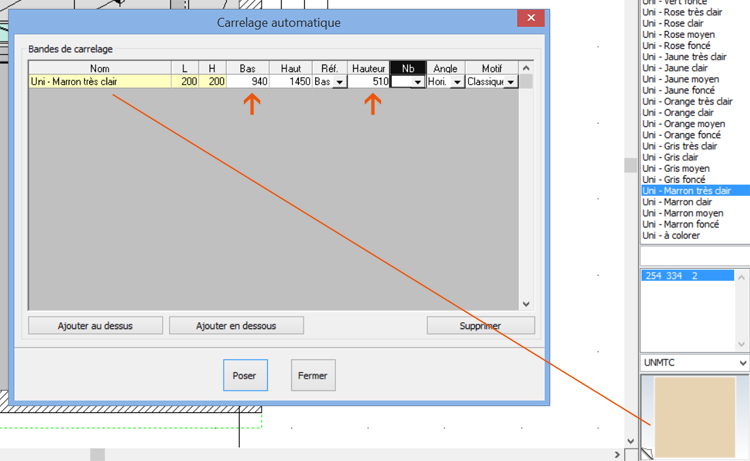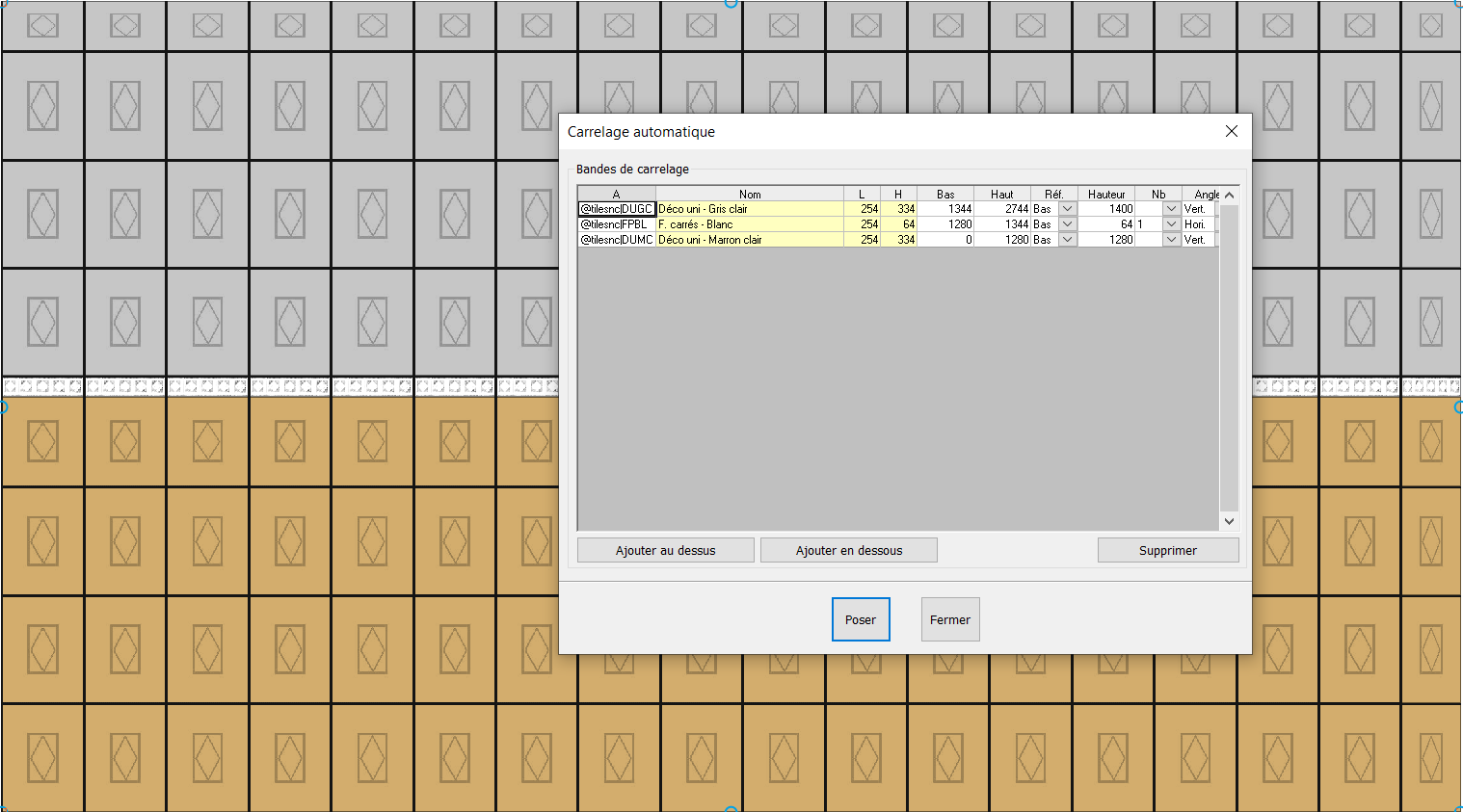Placing wall tiling: Difference between revisions
No edit summary |
No edit summary |
||
| Line 4: | Line 4: | ||
<td width="79%"> | <td width="79%"> | ||
<!-- contenu --> | <!-- contenu --> | ||
Tiling can be placed in two different ways: either with the help of shapes or automatically (in credenza) | |||
You have the choice between a priced and non-priced version of the "@TILING" catalogue. | |||
''<big>Placing tiling with shapes (shape feature)</big>''' | |||
You need to trace the edges of the entirely of the tiles, wall by wall or to the floor. | |||
<div align="center"> | <div align="center"> | ||
| Line 17: | Line 17: | ||
Choose one of the two "@TILING" catalogues, priced or non-priced, and then click on "Place". Here, we chose "Joined earthernware - very light brown" | |||
<div align="center"> | <div align="center"> | ||
| Line 25: | Line 25: | ||
''<big>Placing tiling in credenza (Scene drop down menu feature | Automatic tiling)</big>''' | |||
<div align="center"> | <div align="center"> | ||
| Line 35: | Line 35: | ||
</p></div> | </p></div> | ||
Having created your scene on InSitu, you will need to take a reading of the following sides. | |||
a) | a) Side A, above the work plan | ||
b) | b) Side B, the top of the work plan beneath the high furniture (credenzas) | ||
<div align="center"> | <div align="center"> | ||
| Line 46: | Line 46: | ||
</p></div> | </p></div> | ||
Then, you need to determine between which two points of the shape you wish to place your tiles. | |||
c) | c) Place the shape in top view, in a clockwork manner (you can go in front of a window or a door). | ||
<div align="center"> | <div align="center"> | ||
| Line 55: | Line 55: | ||
</p></div> | </p></div> | ||
Next, make the dialog box appear by clicking on Scene | Automatic tiling | |||
a) | a) Click on "Add above" then select a tiling (Earthenware) in the @TILING catalogue | ||
b) | b) Drag and drop the tiles (you can change their dimensions) from the place window to the yellow box (like for a piece of furniture) | ||
c) | c) Fill in the "Low" box, which corresponds to the height of the floor above the work surface (here: 940). | ||
d) | d) Fill in the "Height" box which corresponds to the height of the credenza (here 510). | ||
e) | e) Finish by clicking on "Place". | ||
<div align="center"> | <div align="center"> | ||
| Line 72: | Line 72: | ||
</p></div> | </p></div> | ||
Here is the final result in the 3D photorealistic perspective : | |||
<div align="center"> | <div align="center"> | ||
<p class="cadreimg"> | <p class="cadreimg"> | ||
| Line 78: | Line 78: | ||
</p></div> | </p></div> | ||
Here are some points to remember: | |||
a) | a) You can place different levels of tiles | ||
b) Le gabarit doit être retiré après la pose du carrelage | b) Le gabarit doit être retiré après la pose du carrelage The shape must be withdrawn after the tiling has been placed | ||
c) | c) You can change different tiles: listel, decorative, etc. | ||
Here is an example of several levels of tiling with the "automatic tiling" dialog box. | |||
Keep in mind that the final height must be entered in the last row of the tiling. | |||
<div align="center"> | <div align="center"> | ||
Revision as of 14:08, 19 April 2023
|
Tiling can be placed in two different ways: either with the help of shapes or automatically (in credenza) You have the choice between a priced and non-priced version of the "@TILING" catalogue. Placing tiling with shapes (shape feature)' You need to trace the edges of the entirely of the tiles, wall by wall or to the floor.
Having created your scene on InSitu, you will need to take a reading of the following sides. a) Side A, above the work plan b) Side B, the top of the work plan beneath the high furniture (credenzas)
Then, you need to determine between which two points of the shape you wish to place your tiles. c) Place the shape in top view, in a clockwork manner (you can go in front of a window or a door).
Next, make the dialog box appear by clicking on Scene | Automatic tiling a) Click on "Add above" then select a tiling (Earthenware) in the @TILING catalogue b) Drag and drop the tiles (you can change their dimensions) from the place window to the yellow box (like for a piece of furniture) c) Fill in the "Low" box, which corresponds to the height of the floor above the work surface (here: 940). d) Fill in the "Height" box which corresponds to the height of the credenza (here 510). e) Finish by clicking on "Place".
Here is the final result in the 3D photorealistic perspective :
Here are some points to remember: a) You can place different levels of tiles b) Le gabarit doit être retiré après la pose du carrelage The shape must be withdrawn after the tiling has been placed c) You can change different tiles: listel, decorative, etc. Here is an example of several levels of tiling with the "automatic tiling" dialog box. Keep in mind that the final height must be entered in the last row of the tiling.
|
|