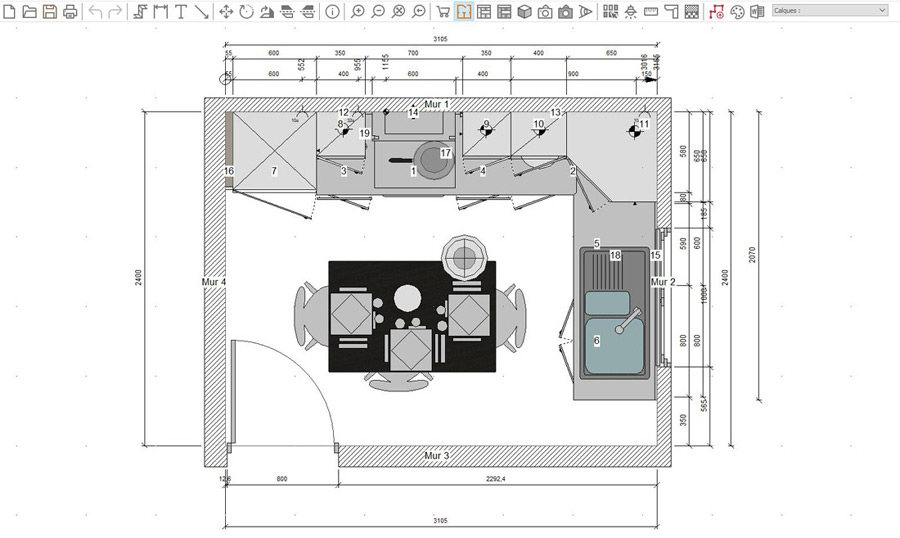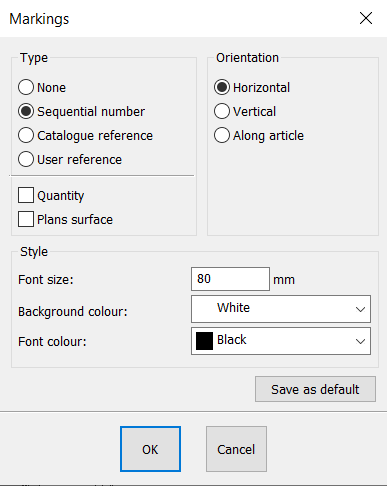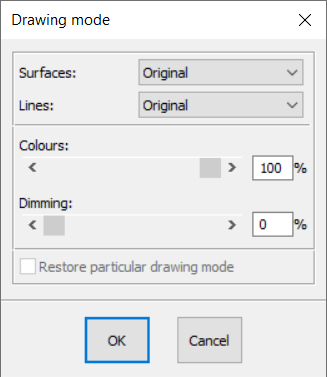Top view: Difference between revisions
No edit summary |
No edit summary |
||
| Line 3: | Line 3: | ||
<td width="80%" valign="top"> | <td width="80%" valign="top"> | ||
<!-- contenu --> | <!-- contenu --> | ||
The top view allows you to see the plan of the scene. | |||
<div align="center"> | <div align="center"> | ||
| Line 18: | Line 18: | ||
<div align="center"> | <div align="center"> | ||
<p class="cadreimg"> | <p class="cadreimg"> | ||
[[Image: | [[Image:Marquage_ENG.png|link=]] | ||
</p></div> | </p></div> | ||
| Line 30: | Line 30: | ||
''Drawing mode''' | '''Drawing mode''' | ||
After selecting an object, you have the option of modifying its '''Drawing mode'''. To do so: | After selecting an object, you have the option of modifying its '''Drawing mode'''. To do so: | ||
| Line 40: | Line 40: | ||
<div align="center"> | <div align="center"> | ||
<p class="cadreimg"> | <p class="cadreimg"> | ||
[[Image: | [[Image:Modedessin_ENG.png|link=]] | ||
</p></div> | </p></div> | ||
Revision as of 15:35, 4 July 2023
|
The top view allows you to see the plan of the scene.
Top view is one of the views that you will use the most. Building walls, placing constraints, positionning your furniture and decorations, adding your floors and ceilings, you will mostly perform these tasks in top view.
Drawing mode After selecting an object, you have the option of modifying its Drawing mode. To do so: 1 - Select an object 2 - Click on the Selection drop down menu and then on Drawing mode. A dialog box will appear.
|
|