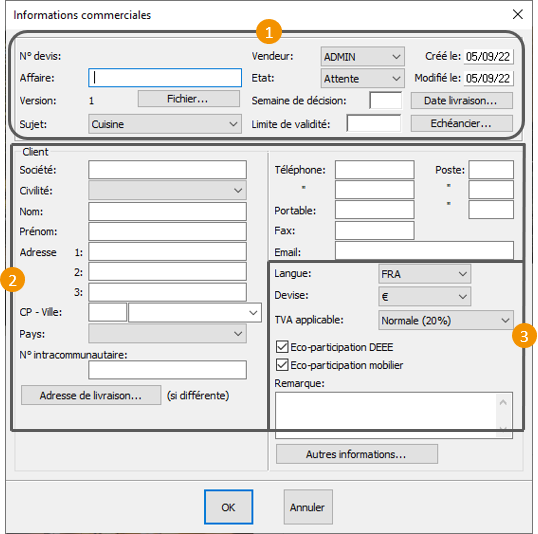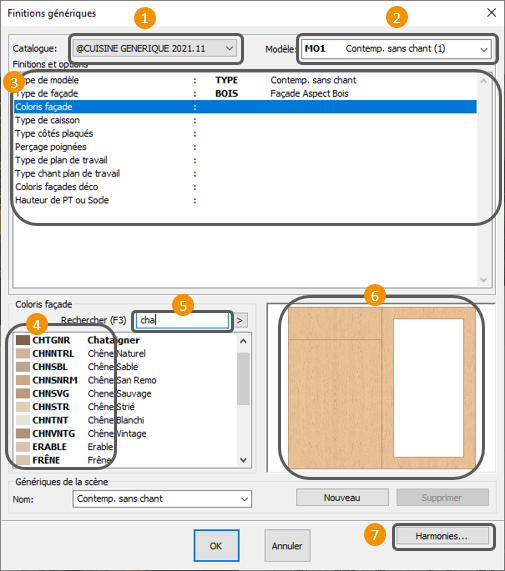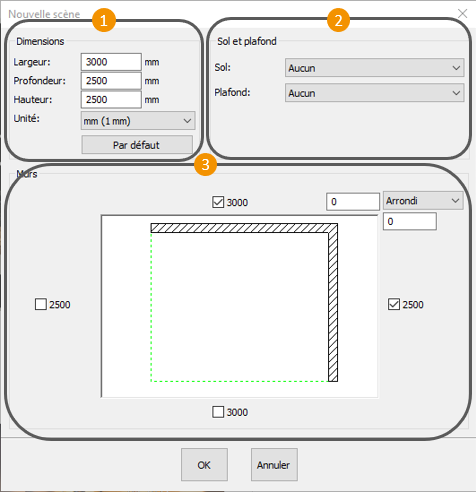Creating a new project: Difference between revisions
Jump to navigation
Jump to search
No edit summary |
No edit summary |
||
| Line 27: | Line 27: | ||
<div align="center"> | <div align="center"> | ||
<p class="cadreimg"> | <p class="cadreimg"> | ||
[[ | [[Image:InfoComm FR.png|link=]] | ||
</p> | </p> | ||
<br/> | <br/> | ||
| Line 41: | Line 41: | ||
<div align="center"> | <div align="center"> | ||
<p class="cadreimg"> | <p class="cadreimg"> | ||
[[ | [[Image:choixfinition_FR.png|link=]] | ||
</p></div> | </p></div> | ||
| Line 48: | Line 48: | ||
<span class="chiffre">2</span> Choisir l'un des modèles disponibles via la liste déroulante. | <span class="chiffre">2</span> Choisir l'un des modèles disponibles via la liste déroulante. | ||
[[ | [[Image:LogoInfo.png]]Attention les modèles ont été dupliqués si ceux-ci existent en modèle sans poignée. Vous retrouverez la liste des modèles sans poignée en dessous des modèles poignées | ||
| Line 74: | Line 74: | ||
<div align="center"> | <div align="center"> | ||
<p class="cadreimg"> | <p class="cadreimg"> | ||
[[ | [[Image:Nouvscène_FR.png|link=]] | ||
</p></div> | </p></div> | ||
[[ | [[Image:LogoInfo.png|link=]] Si la configuration des murs est plus compliquée et ne peut être définie avec les cases à cocher décrites ci-dessus, ne cochez aucune case ; les murs devront être dessinés ensuite à l’aide d’un '''gabarit'''. | ||