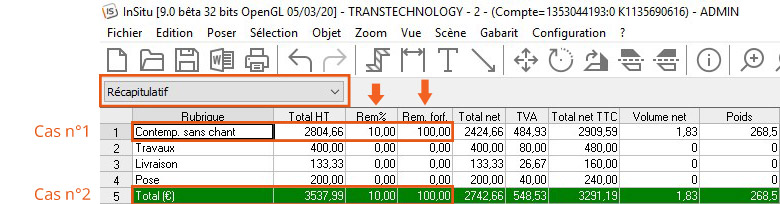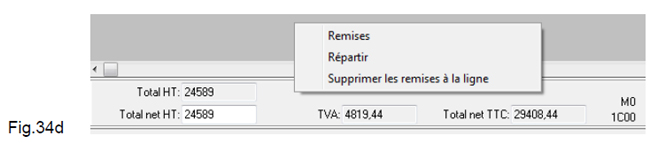Modifying pricing: Difference between revisions
(Created page with "<table width="100%"> <tr> <td width="80%" valign="top"> <!-- contenu --> Le prix de vente des articles d'une implantation peut être modifié à tout moment et par différents moyens. '''<big>Modification des coefficients de ventes</big>''' Nous avons vu lors du paramétrage d'InSitu, qu'il était possible, en affectant un catalogue à un fournisseur, de fixer des coefficients. Ces coefficients seront repris lors de la création de la scène mais il est tout à fait p...") |
No edit summary |
||
| Line 26: | Line 26: | ||
<div align="center"> | <div align="center"> | ||
<p class="cadreimg"> | <p class="cadreimg"> | ||
[[ | [[image:Fig.34a.JPG|link=]] | ||
</p></div> | </p></div> | ||
| Line 40: | Line 40: | ||
<div align="center"> | <div align="center"> | ||
<p class="cadreimg"> | <p class="cadreimg"> | ||
[[ | [[Image:Fig.34b.JPG|link=]] | ||
</p></div> | </p></div> | ||
| Line 54: | Line 54: | ||
<div align="center"> | <div align="center"> | ||
<p class="cadreimg"> | <p class="cadreimg"> | ||
[[ | [[Image:Fig.9.0.vendre.modifprix3.jpg|link=]] | ||
</p></div> | </p></div> | ||
| Line 84: | Line 84: | ||
<div align="center"> | <div align="center"> | ||
<p class="cadreimg"> | <p class="cadreimg"> | ||
[[ | [[Image:Fig.34d.JPG|link=]] | ||
</p></div> | </p></div> | ||
Latest revision as of 15:18, 3 July 2023
|
Le prix de vente des articles d'une implantation peut être modifié à tout moment et par différents moyens.
Nous avons vu lors du paramétrage d'InSitu, qu'il était possible, en affectant un catalogue à un fournisseur, de fixer des coefficients. Ces coefficients seront repris lors de la création de la scène mais il est tout à fait possible de les modifier. Pour que les nouveaux coefficients soient pris en compte dans votre projet, vous devez actualiser les prix en allant dans le menu Scène | Actualiser les Prix.
Forcing an article's sale price 1- Go to View | Pricing. 2- Change the unit price or the total price of the chosen article. 3- Change cells to confirm the price change by clicking on the TAB key or by clicking on a different cell. The new price will then be displayed in red to show that it was forced and the totals are updated. (Fig.34a)
1- If it isn't already visible, make the discount per article column appear by going to Setup | Pricing | Options. 2- In the cell referring to the chosen article in the Disc% column, enter the discount percentage. (Fig.34b) 3- Change cells to confirm the price discount by clicking on the TAB key or by clicking on a different cell.
Select Summary in the sections option box located just above the pricing table.
A discount on the entirety of a Section (case 1) A section is comprised of articles of a same nature and it generates a sub-total. For example, the furniture in a scene belong to one section whereas the household appliances belong to a different section. To do so: In the line corresponding to the relevant section, enter a discount in % or in standard value. A discount on the entirety of the project (case 2)' A percentage or standard value discount can be applied to the whole scene , as well as specific discounts on specific articles or sections. On the Total(€) line, which is green, enter a percentage or standard value discount.
You can also proportionally allocate your discount to the entirety of your articles? Move the mouse cursor to the totals area located below the pricing table, Right click with the mouse. A menu will then appear. (Fig.34d)
|
|