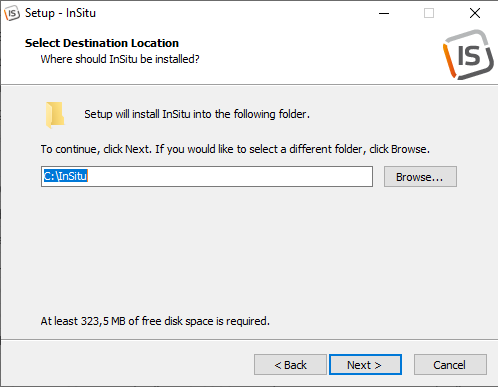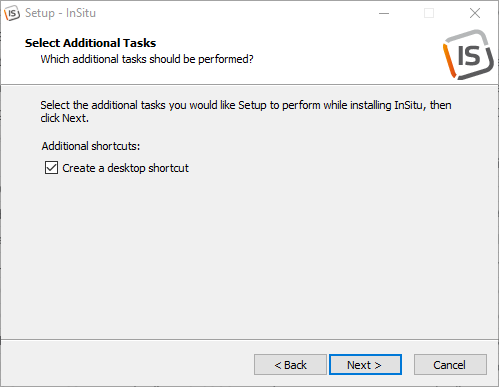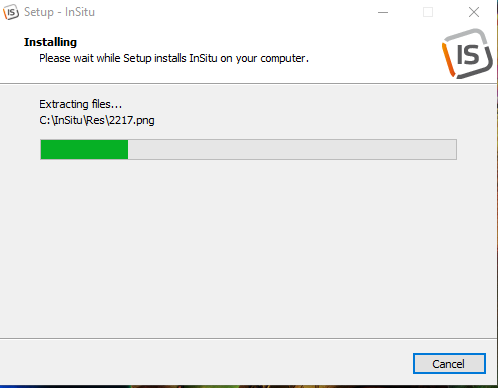Install the InSitu software: Difference between revisions
Emmanuelle (talk | contribs) No edit summary |
No edit summary |
||
| (10 intermediate revisions by one other user not shown) | |||
| Line 4: | Line 4: | ||
<td width="80%"> | <td width="80%"> | ||
<!-- contenu --> | <!-- contenu --> | ||
<strong> | <strong>Before you start installing the Insitu software, make sure that your computer has enough disk space (see fig.1c below, a line at the bottom indicates how much space you need) and that your Windows operating system is one of the following: Windows 8 or Windows 10 64-bit. InSitu works with Microsoft Office 32 bits. </strong> | ||
<br/> | <br/> | ||
<br/> | <br/> | ||
Once you have started running the installation file, this window will pop up after a few moments. | |||
<div align="center"> | <div align="center"> | ||
<p class="cadreimg">[[Image:Installer1ENG.png|link=]]</p></div> | <p class="cadreimg">[[Image:Installer1ENG.png|link=]]</p></div> | ||
Choose the language for the assistant and click on OK button. | |||
To launch the installation assistant, click on Next. | |||
Read through the '''terms and conditions of the License Agreement''', click on '''I accept the agreement''', and then press '''Next''' to go to the following step. | |||
<div align="center"> | <div align="center"> | ||
<p class="cadreimg"> | <p class="cadreimg"> | ||
[[Image: | [[Image:Installer2ENG.png|link=]]</p></div> | ||
A '''Destination Location''' window will pop up, specify the folder you want InSitu to be installed in. | |||
Click on the '''Next''' button or press on '''Enter''' on your keyboard. | |||
Choose the '''Start menu folder''', click on '''Next''' or press on '''Enter''' on your keyboard. | |||
<div align="center"> | <div align="center"> | ||
<p class="cadreimg"> | <p class="cadreimg"> | ||
[[Image: | [[Image:Installer3ENG.png|link=]] [[Image:Installer4ENG.png|link=]] | ||
</p></div> | </p></div> | ||
Check the '''Create a desktop shortcut''' box if you wish to add an InSitu shortcut to your workstation. Make sure that the '''Activate Eco-participations''' box is checked. | |||
Click on the '''Next''' button or press on '''Enter''' on your keyboard. | |||
Double check the installation information and then press on '''Install'''. | |||
<div align="center"> | <div align="center"> | ||
<p class="cadreimg"> | <p class="cadreimg"> | ||
[[Image: | [[Image:Installer5ENG.png|link=]] [[Image:Installer6ENG.png|link=]] | ||
</p></div> | </p></div> | ||
The extraction of files will begin and must be finished in its entirety. | |||
<div align="center"> | <div align="center"> | ||
<p class="cadreimg"> | <p class="cadreimg"> | ||
[[Image: | [[Image:Installer7ENG.png|link=]] | ||
</p> | </p> | ||
</div> | </div> | ||
[[Image:LogoInfo.png|link=]] | [[Image:LogoInfo.png|link=]] In order to finalise the installation of InSitu, you must contact our technical support by dialing 01 47 41 89 90 (choose 1) so that you can activate either an annual license or a temporary one. | ||
| Line 67: | Line 67: | ||
</table> | </table> | ||
<span class="btnretour">[[#top| | <span class="btnretour">[[#top|Back top of page]]</span> <span class="btnhome">[[Set up Insitu in MonoPoste|Next step]]</span> | ||
Latest revision as of 13:14, 5 August 2024
|
Before you start installing the Insitu software, make sure that your computer has enough disk space (see fig.1c below, a line at the bottom indicates how much space you need) and that your Windows operating system is one of the following: Windows 8 or Windows 10 64-bit. InSitu works with Microsoft Office 32 bits.
Choose the language for the assistant and click on OK button. To launch the installation assistant, click on Next. Read through the terms and conditions of the License Agreement, click on I accept the agreement, and then press Next to go to the following step.
Click on the Next button or press on Enter on your keyboard. Choose the Start menu folder, click on Next or press on Enter on your keyboard.
Click on the Next button or press on Enter on your keyboard. Double check the installation information and then press on Install.
The extraction of files will begin and must be finished in its entirety.
|
|