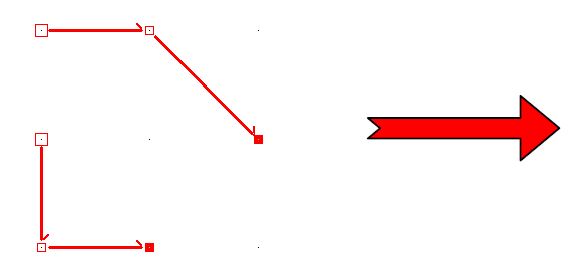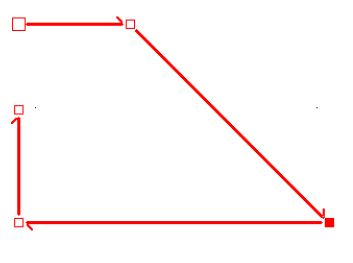Joining the ends and looping a shape: Difference between revisions
(Created page with "<table width="100%"> <tr> <td width="80%" valign="top"> <!-- contenu --> <div align="center"> <p class="cadrevideo"> <youtube width="500" height="300"> https://www.youtube.com/watch?v=0HePzTZ2lRs </youtube> <br>Voir le tutoriel vidéo </p></div> There are 2 ways to close a shape: either by looping it or by joining two ends. ''<big>Looping a shape</big>''' 1. If there are several shapes in the scene, select one of the shape's dots that you wish to loop to make sure t...") |
No edit summary |
||
| (6 intermediate revisions by the same user not shown) | |||
| Line 6: | Line 6: | ||
<p class="cadrevideo"> | <p class="cadrevideo"> | ||
<youtube width="500" height="300"> | <youtube width="500" height="300"> | ||
https://www.youtube.com/watch?v= | https://www.youtube.com/watch?v=Jw3E0gQ0jwo&list=PL7MrU2icgiqHL8DQabTVIISu8qHmE7mPJ&index=7 | ||
</youtube> | </youtube> | ||
<br>Voir le tutoriel vidéo | <br>Voir le tutoriel vidéo | ||
| Line 14: | Line 14: | ||
''<big>Looping a shape</big>''' | '''<big>Looping a shape</big>''' | ||
1. If there are several shapes in the scene, select one of the shape's dots that you wish to loop to make sure that it is the active shape. | 1. If there are several shapes in the scene, select one of the shape's dots that you wish to loop to make sure that it is the active shape. | ||
| Line 24: | Line 24: | ||
''<big>Joining two ends</big>''' | '''<big>Joining two ends</big>''' | ||
1. Select the first or last dot of a shape. | 1. Select the first or last dot of a shape. | ||
2. Select the first or last dot of a different shape. To know how to select the dots of a shape, go to the [[ | 2. Select the first or last dot of a different shape. To know how to select the dots of a shape, go to the [[Selecting the points of a shape]] section. | ||
[[ | [[Image:LogoInfo.png|link=]] The two selected dots can also be the first and last dot of the same shape. | ||
3. Select '''Shape | Join ends'''. | 3. Select '''Shape | Join ends'''. | ||
| Line 38: | Line 38: | ||
<div align="center"> | <div align="center"> | ||
<p class="cadreimg"> | <p class="cadreimg"> | ||
[[ | [[Image:GABJONCTION.JPG|link=]] [[Image:GABJONCTION2.JPG|link=]] | ||
</p></div> | </p></div> | ||
| Line 50: | Line 50: | ||
<td valign="top" width="20%"> | <td valign="top" width="20%"> | ||
{{: | {{:En_Gabarits}} | ||
</td> | </td> | ||
| Line 56: | Line 56: | ||
</table> | </table> | ||
<span class="btnretour">[[#top|Retour haut de page]]</span> <span class="btnhome">[[ | <span class="btnretour">[[#top|Retour haut de page]]</span> <span class="btnhome">[[Cutting out angles|Next Step]]</span> | ||
Latest revision as of 13:16, 4 December 2023
|
There are 2 ways to close a shape: either by looping it or by joining two ends.
1. If there are several shapes in the scene, select one of the shape's dots that you wish to loop to make sure that it is the active shape. 2. Select Shape | Loop. The last dot of a shape then merges with the first dot. The software creates a line between the two ends.
1. Select the first or last dot of a shape. 2. Select the first or last dot of a different shape. To know how to select the dots of a shape, go to the Selecting the points of a shape section.
3. Select Shape | Join ends. The system extends the lines from the ends and joins them at the point where they meet.
|
|