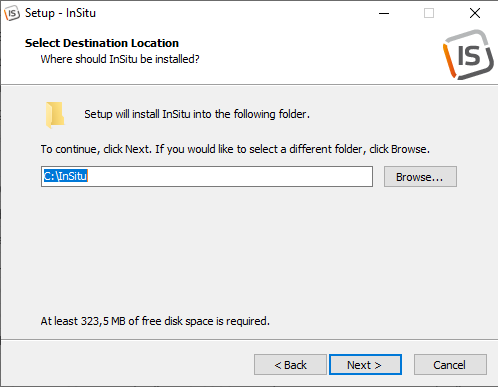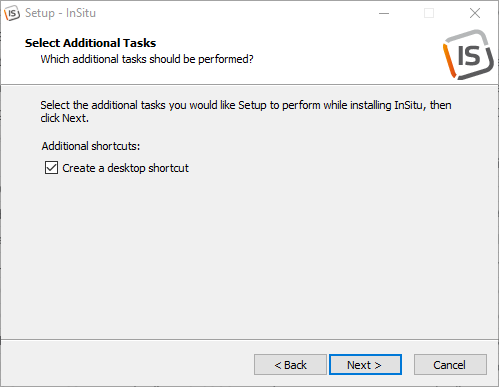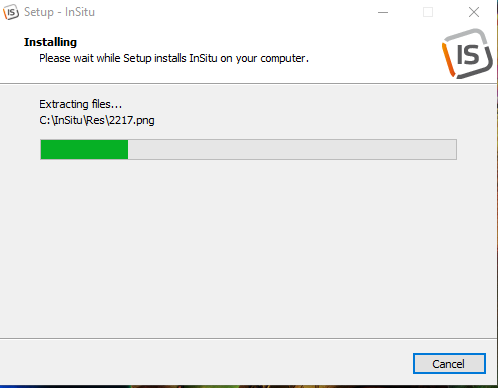Install the InSitu software: Difference between revisions
No edit summary |
No edit summary |
||
| Line 16: | Line 16: | ||
To launch the installation assistant, click on Next. | To launch the installation assistant, click on Next. | ||
Read through the '''terms and conditions of the License Agreement''', click on "I accept the agreement", and then press | Read through the '''terms and conditions of the License Agreement''', click on "I accept the agreement", and then press '''Next''' to go to the following step. | ||
<div align="center"> | <div align="center"> | ||
Revision as of 11:01, 8 March 2023
|
Before you start installing the Insitue software, make sure that your computer has enough disk space (see fig.1c below, a line at the bottom indicates how much space you need) and that your Windows operating system is one of the following: Windows 8 or Windows 10 64-bit. InSitue works with Microsoft Office 32 bits.
Choose the language for the assistant and click on OK button. To launch the installation assistant, click on Next. Read through the terms and conditions of the License Agreement, click on "I accept the agreement", and then press Next to go to the following step.
Click on the Next button or press on Enter on your keyboard. Choose the Start menu folder, click on Next or press on "Enter" on your keyboard.
Click on the Next button or press on Enter on your keyboard. Double check the installation information and then press on Install.
The extraction of files will begin and must be finished in its entirety.
|
|