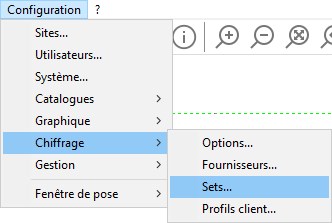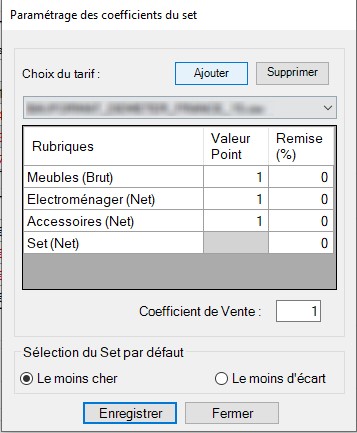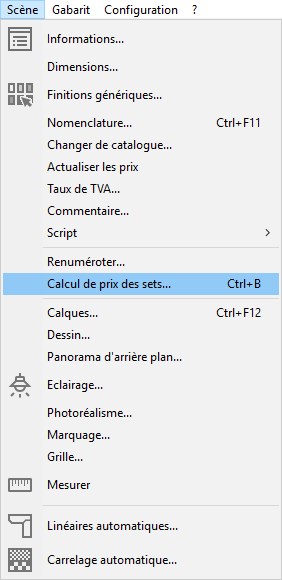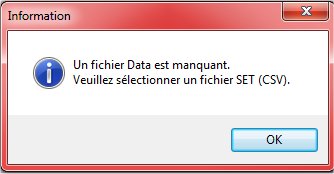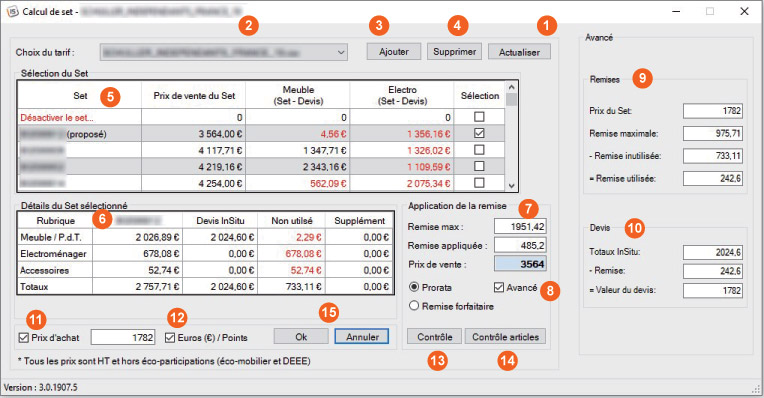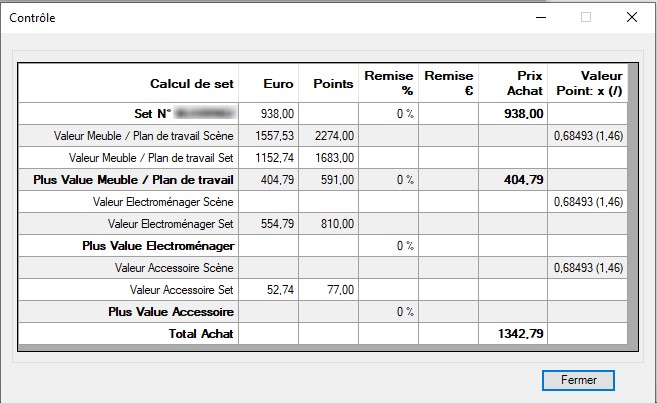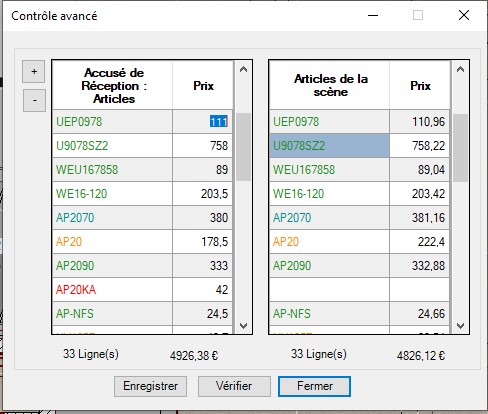Calculating set prices: Difference between revisions
Jump to navigation
Jump to search
(Created page with "<table width="100%"> <tr> <td width="80%" valign="top"> <!-- contenu --> <div align="center"> <p class="cadrevideo"> <youtube width="500" height="300"> https://www.youtube.com/watch?v=1eH6aNwwR4A </youtube> <br>Voir le tutoriel vidéo </p></div> ''<big>Préambule</big>''' You have just installed the set calculation plugin. To use this feature, your supplier must be set up in InSitu. <br/>If it hasn't been done already, add your supplier in the following drop down menu:...") |
No edit summary |
||
| Line 19: | Line 19: | ||
''<big>Set up</big>''' | '''<big>Set up</big>''' | ||
You need to set up the coefficient and the various Set values by going to the menu <b>Setup | Pricing | Sets</b> | You need to set up the coefficient and the various Set values by going to the menu <b>Setup | Pricing | Sets</b> | ||
| Line 44: | Line 44: | ||
''<big>Usage</big>''' | '''<big>Usage</big>''' | ||
The feature is accessible through the following drop down menu: <b>Scene | Calculation of set prices</b>. | The feature is accessible through the following drop down menu: <b>Scene | Calculation of set prices</b>. | ||