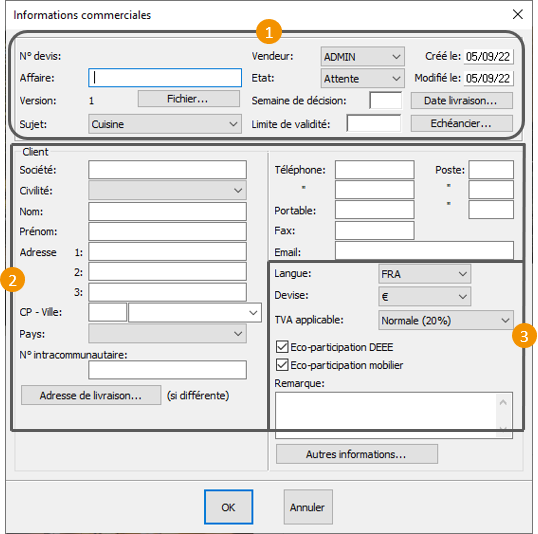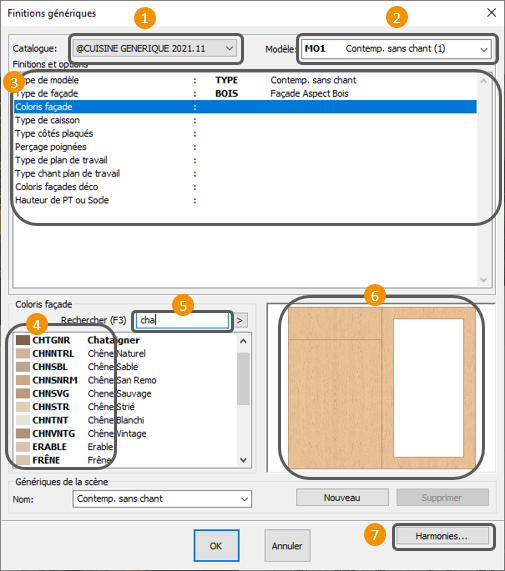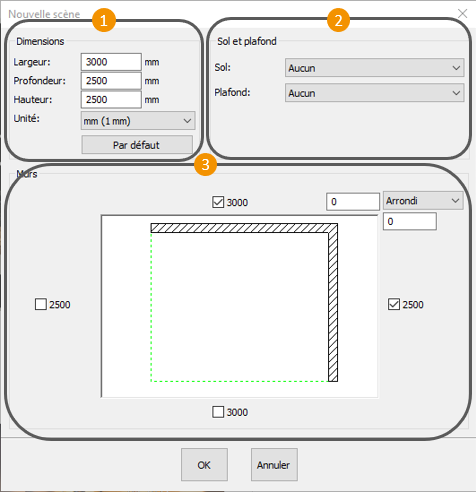|
A new scene is created through different successive steps corresponding to the order of the different tutorials making up the "Design" path.
1- Entering client information
In the File drop down menu, choose New scene. A new window entitled Business information will appear on your screen.
1 In here, you can find the current state of the folder (pending, agreement, refusal) with all the information concerning the delivery and installation date. Thanks to the schedule button, you can set up a schedule.
2 About client information. Only the boxes "Name" and "Company" are mandatory in order to start. The rest of the information is optional and can be filled in at a later time by going to Scene | Information.
3 Here, you will find all the pricing information and you can choose the VAT rate applied to the project (Normal, reduced, or other) as well as the currency.
At any time, you can change all this information by going to the Scene drop down menu and choosing Information.
For example, enter Thompson into the "Name" box.
Click on the "OK" button or press ENTER on your keyboard. A new window, named Generic finishes (Fig.11b) then appears onscreen. It lets you choose the model and the finishes of the furniture that will be placed afterward.
2- Choosing your generic finishes
1 Choose the manufacturer catalogue that you want to design your project with
2 Via the drop down menu, choose one of the available models.
 Careful, if the models exist as models without handles, then they have been duplicated. You will find the list of models without handles below the models with handles. Careful, if the models exist as models without handles, then they have been duplicated. You will find the list of models without handles below the models with handles.
3 Fill in the finishes and the options
4 For each finish or option chosen in 3, then new choices will be offered. The system only offers choices that exist in the catalogue.
5 It is possible to directly enter the catalogue reference so as to find your colours and choice of options.
6 As you go along and confirm your choices, visuals will allow you to check if you're happy with them.
7 In some ways, harmonies are your favourites. You can save your generic finishes so that you can reuse them for other projects.
3- The dimensions of the scene, placing walls
Click on the "OK" button or press ENTER on your keyboard. A new dialog box will pop up on your screen, named New scene. It allows you to:
1 specify the base dimensions of your implantation (overall interior of the room) and the height of the walls
2 choose, if needed, a type of ground
3 if the wall set up is simple (linear implantation, parralel, "L" or "U") tick some of the four boxes located around the white triangle in area of the group "Walls" so that they represent your wall set up
 If the way your walls are set up is more complicated and can't be specified by ticking the boxes described above, don't tick any box; the walls will then need to be drawn with the help of a shape. If the way your walls are set up is more complicated and can't be specified by ticking the boxes described above, don't tick any box; the walls will then need to be drawn with the help of a shape.
Click on the " OK " button, or press on ENTER on your keyboard.
|