Web-Based Window (internet connection required)
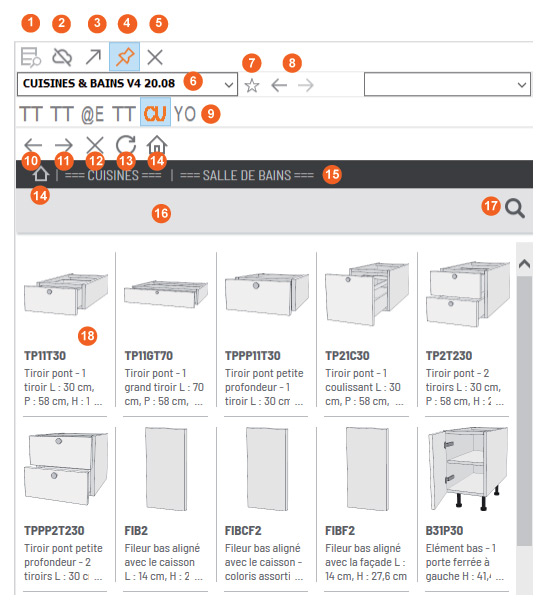 1 - Icône de recherche de l’article de référence 2 - Icône permettant de de basculer en webisé ou non. Le non webisé revient à travailler avec l’ancienne fenêtre de pose. 3 - Icon allowing you to unpin the place window 4 - Icon allowing you to pin the place window 5 - Icon allowing you to take away the "pin" option 6 - Catalogue list box 7 - Icon allowing you to favourite a catalogue 8 - Icon allowing you to return to the previously used catalogue or the following catalogue 9 - Icon allowing you to go straight to your favourited catalogues 10 - Icon allowing you to return to the previous chapter 11 - Icon allowing you to return to the following chapter 12 - Button allowing you to cancel a request that is taking too long to load 13 - Icon allowing you to refresh the place window 14' - Icon allowing you to return to the home page 15 - Catalogue chapter 16 - Catalogue subchapter 17 - Button for an article search 18 - Article thumbnail
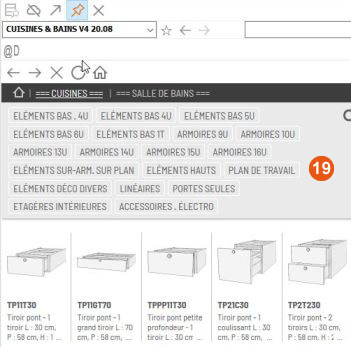 19 - Menu allowing you to select the furniture subcategory.
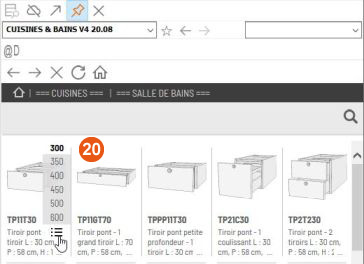 20 - Button allowing you to have the design of the piece of furniture, to enter the dimensions and to place the article.
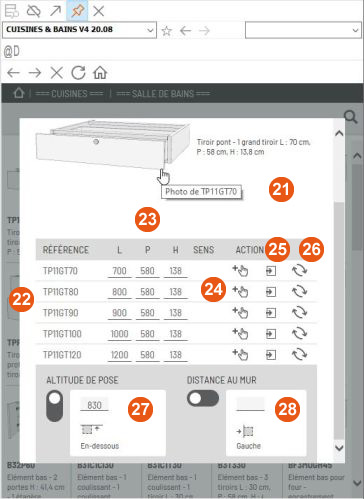 21 - Visual and description of the article. 22 - Reference and available dimensions for the piece of furniture. 23 - Width/depth/height dimensions of the piece of furniture. 24 - Button for placing the article into the scene. 25 - Button for linking one article to a different element. 26 - Button allowing you to replace one article with another. 27 - Button for the placement height compared to the bottom or top of the wall. 28 - Button for placement distance compared to the right or left of the wall.
|
|
