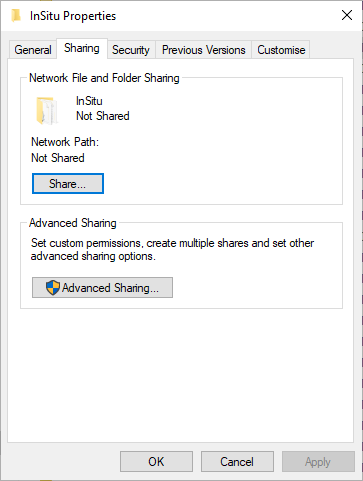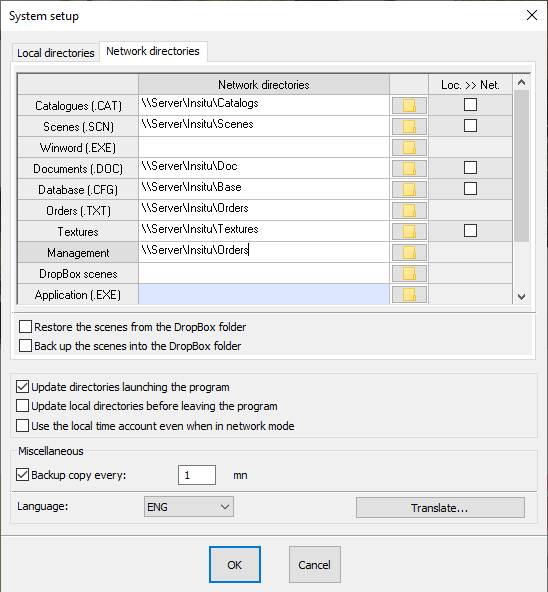Set up Insitu connected to the network: Difference between revisions
No edit summary Tag: Manual revert |
No edit summary |
||
| Line 5: | Line 5: | ||
<!-- contenu --> | <!-- contenu --> | ||
''<big>Step 1: sharing the InSitu folder from the server computer</big>''' | '''<big>Step 1: sharing the InSitu folder from the server computer</big>''' | ||
Before connecting the InSitu software to a network, you must share the InSitu folder that is on the server with all the client computers | Before connecting the InSitu software to a network, you must share the InSitu folder that is on the server with all the client computers | ||
| Line 18: | Line 18: | ||
</p></div> | </p></div> | ||
Click on the <b>Advanced sharing < | Click on the <b>Advanced sharing <b> button. The window below shall appear. Tick the <b>Share this folder</b> box and then, while staying in the same window, click on the <b>Permissions</b> button. | ||
<div align="center"> | <div align="center"> | ||
| Line 91: | Line 91: | ||
''(*) Synchroniser''' : mettre à jour les informations du serveur vers le poste client et du poste client vers le serveur. [[Synchroniser les données InSitu|En savoir plus]] | ''(*) Synchroniser''' : mettre à jour les informations du serveur vers le poste client et du poste client vers le serveur. [[Synchroniser les données InSitu|En savoir plus]] | ||
<!-- fin contenu --> | |||
</td> | |||
<td valign="top" width="20%"> | |||
{{:Menu_Installer}} | |||
</td> | |||
</tr> | |||
</table> | |||
<span class="btnretour">[[#top|Retour haut de page]]</span> <span class="btnhome">[[Synchroniser les données InSitu|Etape suivante]]</span> | |||
Revision as of 12:21, 8 March 2023
|
Step 1: sharing the InSitu folder from the server computer Before connecting the InSitu software to a network, you must share the InSitu folder that is on the server with all the client computers Access the server's hard drive and search for the InSitu folder (by default, it will be installed on c:\). Right click the folder to make the shortcut menu appear. Choose the menu Properties. A window with four tabs will appear (General/Sharing/Security/Customise). Select the Sharing tab.
Click on the Advanced sharing button. The window below shall appear. Tick the Share this folder box and then, while staying in the same window, click on the Permissions button.
Next, select the Security tab and tick the Allow for Full control.
Click onApply then Close and step 1 of connecting InSitu to a network will be complete.
Launch InSitu on the server and then go to the System set up | Network. There's nothing to change here, by default the software will copy the paths that you entered at the installation stage. Be aware that it is not necessary to install InSitu on the server if you only plan on using it as a storage base (with a NAS server for example).
Start up InSitu on the client computer and go to the "System set up | Network" menu. Go to the "Local directories" tab. The InSitu date directories correspond to the directories chosen during the installation or updates. For Winword (.EXE), the path to the Word program may be different depending on the installations and the versions of Word.
The information entered in the figure below is an example that is designed to help guide you. Make sure to enter your own parameters. In our example, the name of the server is "server".
(*) Synchronise' : to update the information from the server to the client computer and from the client computer to the server. Find out more
|
|
(*) Synchroniser' : mettre à jour les informations du serveur vers le poste client et du poste client vers le serveur. En savoir plus