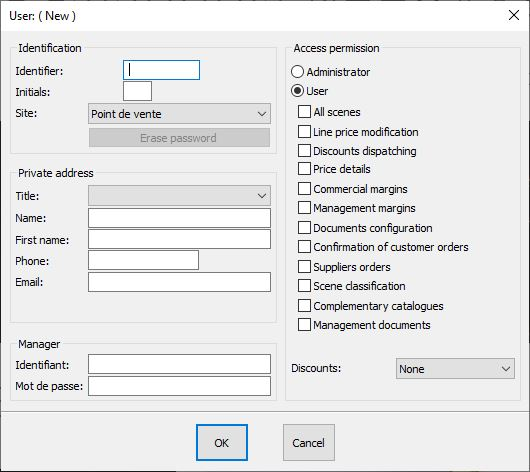Setting up your users: Difference between revisions
Emmanuelle (talk | contribs) No edit summary |
No edit summary |
||
| (7 intermediate revisions by 3 users not shown) | |||
| Line 4: | Line 4: | ||
<td width="80%" align="left"> | <td width="80%" align="left"> | ||
<!-- contenu --> | <!-- contenu --> | ||
<h1 class="title_page">Setting up your users</h1> | |||
To configure the '''Users''', you must click on the '''Setup | Users'''. | |||
<div align="center"> | <div align="center"> | ||
<p class="cadreimg"> | <p class="cadreimg"> | ||
[[Image: | [[Image:ConfigUserENG1.png|link=]] | ||
</p></div> | </p></div> | ||
By default, there will be a user named ADMINISTRATOR set up; this user has access to all the software's features. | |||
[[Image:LogoInfo.png|link=]] | [[Image:LogoInfo.png|link=]] It is imperative that there is at least one administrator for the software. | ||
By clicking <b>Add</b> or <b>Modify</b>, you will access the window for the user's properties. | |||
<div align="center"> | <div align="center"> | ||
<p class="cadreimg"> | <p class="cadreimg"> | ||
[[Image: | [[Image:ConfigUserENG2.png|link=]] | ||
</p></div> | </p></div> | ||
In the left side, fill in the user's information. | |||
<br/> | <br/> | ||
The right side is for managing the user's access rights. It is divided into three different parts. | |||
<span class="chiffres">1</span> | <span class="chiffres">1</span> You have the choice between User and Administrator. | ||
<span class="chiffres">2</span> | <span class="chiffres">2</span> If you choose User, a list of choices will appearallowing you to select the various features that the user will have access to: | ||
| Line 35: | Line 36: | ||
<div align="center"> | <div align="center"> | ||
<table width="80%" class="wikitable"> | <table width="80%" class="wikitable"> | ||
<tr style="background: #eee"> | <tr style="background: #eee"> | ||
<td align="left" width="30%">All scenes</td> | |||
<td width="70%"> Allows the user to see all other users' scenes</td> | |||
</tr> | |||
<tr style="background: #fff"> | |||
<td align="left">Line price modification</td> | |||
<td> Allows the user to change the prices (discounts or prices themselves) of various elements</td> | |||
</tr> | |||
<tr style="background: #eee"> | <tr style="background: #eee"> | ||
<td align="left">Discounts dispatching</td> | |||
<td> Allows the user to apply a discount to each section</td> | |||
</tr> | |||
<tr style="background: #fff"> | |||
<td align="left">Price details</td> | |||
<td> Allows the user to access the price function of an element. (right click)</td> | |||
</tr> | |||
<tr style="background: #eee"> | <tr style="background: #eee"> | ||
<td align="left">Commercial margins</td> | |||
<td> Allows the user in pricing view to access the commercial margins table</td> | |||
</tr> | |||
<tr style="background: #fff"> | <tr style="background: #fff"> | ||
<td align="left">Management margins</td> | |||
<td> Allows the user in pricing view to access the management margins table</td> | |||
</tr> | |||
<tr style="background: #eee"> | |||
<td align="left">Documents configuration</td> | |||
<td> Allows the user to create their documents (quote, purchase order, ...)</td> | |||
</tr> | |||
<tr style="background: #fff"> | |||
<td align="left">Confirmation of customer orders</td> | |||
<td> Allows the user to decide if the document needs to be put into AGREEMENT mode </td> | |||
</tr> | |||
<tr style="background: #eee"> | |||
<td align="left">Suppliers orders</td> | |||
<td> Allows the user to create the supplier order</td> | |||
</tr> | |||
<tr style="background: #fff"> | |||
<td align="left">Scene classification</td> | |||
<td> Allows the user to classify, archive, restore or delete a folder</td> | |||
</tr> | |||
<tr style="background: #eee"> | |||
<td align="left">Complementary catalogues</td> | |||
<td> Allows the user to create their own pricing catalogues</td> | |||
</tr> | |||
<tr style="background: #fff"> | |||
<td align="left">Management documents</td> | |||
<td> Allows the users to edit documents (quote, purchase order, …)</td> | |||
</tr> | |||
</table> | |||
</div> | </div> | ||
[[Image:LogoInfo.png|link=]] | [[Image:LogoInfo.png|link=]] When you delete a folder, it will disappear from the list but the associated computer file, that had the (.SCN) extension before will then have the (.OLD) extension. | ||
It is then possible to recover it by changing the (.OLD) extension to an (.SCN) extension and then using the "Restore" feature. | |||
<span class="chiffres">3</span> | <span class="chiffres">3</span> Discounts: you are offered several choices: | ||
<br/> | <br/> | ||
<br/> | <br/>Difference >= 0 (mini coefficient). | ||
<br/> | <br/> | ||
Allows the set up of the maximum client discount based on the minimum sale coefficient. | |||
<br/><br/> | <br/><br/> | ||
Other available choices: | |||
<br/>- | <br/>- None | ||
<br/>- | <br/>- Difference >= 0 (purchase price) [[Image:LogoInfo.png|link=]] A discount put in place by an administrator that leads to a negative difference or a negative margin can be rectified by a user that doesn't have an administrator profile. | ||
<br/>- | <br/>- Margin >= 0 | ||
<br/>- Unlimited | |||
<!-- fin contenu --> | <!-- fin contenu --> | ||
| Line 112: | Line 114: | ||
</table> | </table> | ||
<span class="btnretour">[[#top| | <span class="btnretour">[[#top|Back top of page]]</span> <span class="btnhome">[[Setting up your site(s)|Next step]]</span> | ||
Latest revision as of 17:10, 5 August 2024
Setting up your usersTo configure the Users, you must click on the Setup | Users.
By clicking Add or Modify, you will access the window for the user's properties.
1 You have the choice between User and Administrator.
3 Discounts: you are offered several choices:
|
|