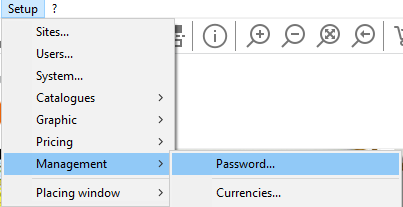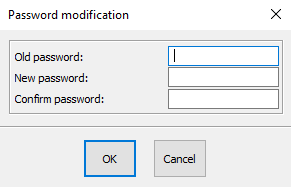Set a password: Difference between revisions
No edit summary |
No edit summary |
||
| (8 intermediate revisions by 3 users not shown) | |||
| Line 3: | Line 3: | ||
<td width="80%"> | <td width="80%"> | ||
<!-- contenu --> | <!-- contenu --> | ||
<h1 class="title_page">Set a password</h1> | |||
Every user of the software has the option of protecting their user account with a password. To do so, click on '''Setup | Management | Password'''. | Every user of the software has the option of protecting their user account with a password. To do so, click on '''Setup | Management | Password'''. | ||
<div align="center"> | <div align="center"> | ||
<p class="cadreimg"> | <p class="cadreimg"> | ||
[[Image: | [[Image:ConfigMdpENG1.png|link=]] | ||
</p> | </p> | ||
Fig.4a | Fig.4a | ||
| Line 13: | Line 13: | ||
</div> | </div> | ||
''<big>Changing a password</big>''' | '''<big>Changing a password</big>''' | ||
1- In the old password section, enter your old password (leave it blank if you didn't have one). | 1- In the old password section, enter your old password (leave it blank if you didn't have one). | ||
| Line 23: | Line 23: | ||
<div align="center"> | <div align="center"> | ||
<p class="cadreimg"> | <p class="cadreimg"> | ||
[[Image: | [[Image:ConfigMdpENG2.png|link=]] | ||
</p></div> | </p></div> | ||
''<big>Deleting a password</big>''' | '''<big>Deleting a password</big>''' | ||
1- In the old password section, enter your old password | 1- In the old password section, enter your old password | ||
| Line 52: | Line 52: | ||
</table> | </table> | ||
<span class="btnretour">[[#top| | <span class="btnretour">[[#top|Back top of page]]</span> <span class="btnhome">[[Setting up graphic options|Next step]]</span> | ||
Latest revision as of 17:31, 5 August 2024
Set a passwordEvery user of the software has the option of protecting their user account with a password. To do so, click on Setup | Management | Password.
Fig.4a
Changing a password 1- In the old password section, enter your old password (leave it blank if you didn't have one). 2- Enter your New password. 3- Type in the same password in the "Confirmation" section.
1- In the old password section, enter your old password 2- Leave the "New password" section blank. 3- Leave the "Confirmation" section blank. The password is linked to the user. If a password is forgotten, you must open InSitu as an administrator so that you can access the users and delete the password, as only an administrator is allowed to access the Setup > Users... menu.
|
|